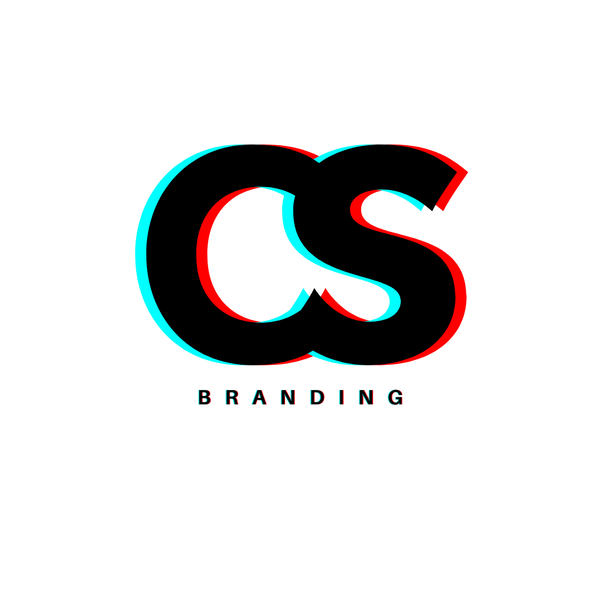Tip: Learn more about Microsoft Forms or get started right away and create a survey, quiz, or poll. Want more advanced branding, question types, and data analysis? Try Dynamics 365 Customer Voice.
While working remotely, many organizations and schools use Teams to attend meetings or classes, collaborate on projects, and keep in touch. You can create a Microsoft Forms survey directly in Teams, and then use Power Automate to build an automated workflow that enables you to check in, stay connected with your team, and keep a pulse on their well-being.
-
In your Teams channel, click Add a tab

-
In the Forms dialog box, choose Create a recurring survey.
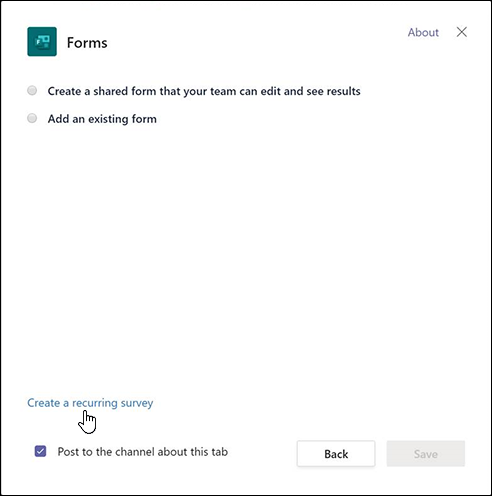
-
Choose one of the three templates listed, and then select Next step.
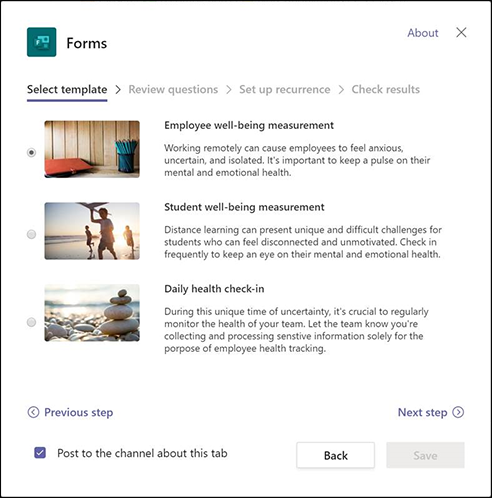
We'll use the Employee well-being measurement template for this example. -
In the Review questions section in the Forms dialog box, you can preview the survey questions directly in the dialog box. Use the questions as-is or revise them and add your own by selecting customize your question in Forms. This will open the survey template in forms.office.com on your web browser and you can customize from there.
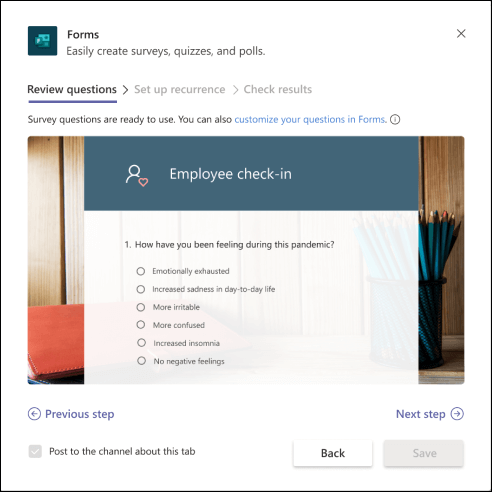
As you revise or add questions to your survey in forms.office.com, you'll also see the questions update in the preview of the Forms dialog box in Teams.
-
When you're satisfied with your survey questions, select Next step.
-
In the Set up recurrence section of the Forms dialog box, you'll see instructions for how to create an automated workflow in Power Automate. Select reminder customization to open Power Automate and follow steps 1-4 in the Forms dialog box to create your workflow.
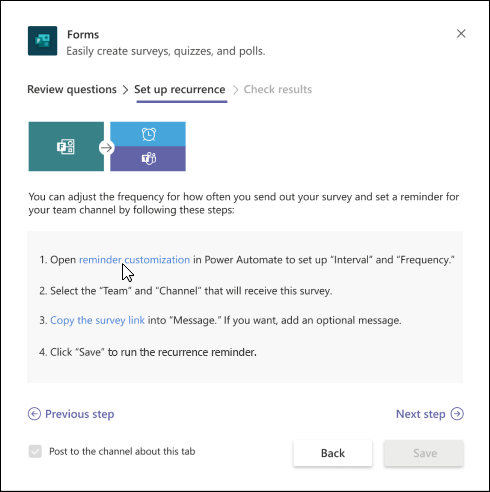
Note: Learn more about how to create an automated workflow for Microsoft Forms.
-
In the Forms dialog box, select Next step.
-
In the Check results section in the Forms dialog box, check Post to the channel about this tab if you want to people on your team to start using your survey.
-
Select Save.